-
- Alterando o logotipo do portal WEB
- Análises personalizadas
- Ao acessar o CRM One retorna o erro 'The request failed with HTTP status 503: Service Unavailable.'
- Aviso via transaction para documentos e cadastros
- Campos de usuário no atendimento
- Configuração de dashboards
- Configuração de filtros personalizados para itens
- Configurando layout de impressão para Atendimento
- Configurando layout de impressão para pedidos e cotações
- Criando consultas e relatórios
- Download de arquivos pelo CRM One WEB
- Geração e configuração de chave API para uso da geolocalização no CRM One
- Impressão de layout de documentos (cotação de vendas e pedido de vendas) utilizando HTML
- Tabelas dinâmicas
- Versão mínima do SAP para uso do CRM One
-
-
- Adição de dashboard padrão
- Análises personalizadas no SAP Business One
- Cadastro de tipo de atendimento
- Configurações gerais
- Configurando grupos de interesses (itens) para as oportunidades de vendas
- Listas de preço por usuário
- Ocultar clientes inativos na seleção
- Permissões de acesso a documentos e cadastros de PNs baseado no grupo do parceiro de negócios
-
- Atribuição de licenças do CRM One
- Cadastro de usuário, colaborador e vendedor
- Carga de tabelas personalizadas
- Composição da quantidade disponível no estoque
- Configuração da API para busca de CNPJ
- Configuração de consultas formatadas para as extensões web e app do CRM One
- Geração automática de PDF para layout de cotação e pedido de vendas
- Inserindo campos de usuário no CRM One
- Permissões de Usuários
- Personalizar Insights
- Uso principal (utilização) obrigatório ao cadastrar ou atualizar PN
- Utilização
- Utilizações configuradas para seleção em documentos
- Autorizações gerais: Permissões para cadastros e documentos através do grupo de clientes vs. departamento do usuário
- Configuração de equipes
- Configurando grupos de interesses (itens) para as oportunidades de vendas
- Configurando procedimentos de autorização
- Criação de usuários / cadastro de usuários
- Limite de desconto em documentos no CRM One
- Permissões de Usuários para o CRM One.
-
-
- Ao acessar o CRM One retorna o erro 'The request failed with HTTP status 503: Service Unavailable.'
- Bloquear alteração de pedidos no CRM One
- Cadastro de usuário, colaborador e vendedor
- Configurando Oportunidades de Vendas
- Configurar permissões DCOM
- Determinação de código de imposto em documentos de marketing criados através do CRM One
- Dicas básicas para implantação do CRM One
- Dicas de querys para utilização como filtro padrão
- Dúvidas sobre validade das licenças do CRM One
- E-mail está vinculado a mais de um usuário
- Erro ao adicionar Oportunidade de vendas: "10000695 - Código de juros inválido [OOPR.IntRate]"
- Erro ao executar RPT: The type initializer for 'CrystalDecisions.CrystalReports.Engine.ReportDocument' threw an exception
- Erro de limite de execução de relatórios em Crystal no CRM One
- Erro enquanto tentava instalar o add-on
- Erro no caminho de anexos
- Error during SBO user authentication
- Estruturas de vendas
- ID do dispositivo móvel é diferente do configurado no SAP
- Lentidão no CRM One (DNS)
- Limpar os dados do aplicativo
- Período de lançamento bloqueado; especifique uma data alternativa
- Regras de impostos alteradas no SAP não estão funcionando no CRM One
- Reiniciando DI-Server
- Resolução para uso de imagens em itens
- Retorno SAP: 10001221 - Especificar "Itens por unidade" superiores a zero [INV1.NumPerMsr][line: 1]
- Retorno SAP: B1 License Error Unknown error #100000060
- Retorno SAP: Contas a receber/a pagar em falta [OCRD.DebPayAcct]
- Retorno SAP: O superusuário desconectou sua sessão; saia do aplicativo
- Usuário bloqueado, o sistema será encerrado
- Variáveis disponíveis para procedimentos de autorização com "consulta formatada"
- Versão mínima do SAP para uso do CRM One
- Mostrar todos ( 1 ) Recolher artigos
-
- Em breve novos artigos
-
- Biblioteca/lista de notas importantes
- Nota SAP sobre datas de liberação de Feature Pack (FP): 2267770 - Feature Package & Patch Delivery Schedule for Components Related to SAP Business One
- Nota SAP sobre DI Server em 64 bits: 3063691 - Installation of the 64-bit Server Tools Components: System Landscape Directory, License Service, Job Service, Work Flow, DI Server
- Nota SAP sobre erros "B1 License Error Unknown error #100000060" ou "-8006 resource error": 1993303 - DI Server - Troubleshooting Login Issues
- Nota SAP sobre problemas de memória quando a DI-Server está em 32 bits (versões anteriores a FP2111): 3063212 - Troubleshooting DIServer Random Crash and Performance Issues
- Nota SAP sobre problemas para exibir as abas de endereço, pessoas de contato no cadastro de PN ao iniciar um add-on no SAP Business One 10 FP 2011: "3003461 - System Folders/Tabs Do Not Appear when a User Folder/Tab Is Added in Business Partner Master Data
- Pesquisa de notas para SAP Business One: SAP Business One Note Search
- SAP Help Portal - Ajuda SAP Business One 10 pt-BR
-
- Acesso ao canal da DWU IT Solutions no YouTube
- Configurações iniciais > Atribuição de licenças
- Configurações iniciais > Autorizações de usuário
- Configurações iniciais > Cadastro de colaborador
- Configurações iniciais > Cadastro de Usuário
- Configurações iniciais > Cadastro de vendedor
- Configurações iniciais > Configurações da pasta de anexos
- Configurações iniciais > Configurações do cadastro de utilizações
- Configurações iniciais > Propriedade de dados
- Dashboard - Utilizando a condição where com a variável #SlpCodeCRM#
- Dashboard - Utilizando a condição where com a variável #UserIDCRM#
- Dashboard > Ativação de dashboard
- Dashboard > Autorizações de usuários
- Dashboard > Criação de card estilo KPI
- Dashboard > Utilizando Link button nos detalhes do dashboard
- Login
- SAC - Serviço de atendimento ao consumidor
-
- Al accesar el CRM One vuelve el error 'The request failed with HTTP status 503: Service Unavailable.'
- Alerta personalizada para pedidos y cotizaciones de venta
- Analisis de origen de documentos (Orden de ventas)
- Analisis personalizadas
- Atención al cliente: Objetos relacionados
- Aviso via transaction para documentos y registros
- Bloquear alteraciones de pedidos en el CRM One
- Carga de planillas personalizadas
- Composición de la cantidad disponible en el stock
- Configuración de dashboards
- Configuración y uso del servicio de envio de e-mails
- Configuraciones generales
- Configurando grupos de intereses (Articulos) para las oportunidades de ventas
- Configurando layout de impresión para pedidos y cotizaciones
- Configurando layout de impresión para atención al cliente.
- Configurando Oportunidades de ventas
- Configurando procedimiento de autorización
- Configurar permisos DCOM
- creando consultas e informes
- Download de archivos por el CRM One WEB
- Enviar e-mail con datos de el Orden de venta (SQL)
- Error al ejecutar RPT: The type initializer for 'CrystalDecisions.CrystalReports.Engine.ReportDocument' threw an exception
- Error en cuento intentaba instalar el add-on
- Error en el camino de anexos
- Estructuras de ventas
- Formación del precio unitario personalizado - function CRMOne_Precoltem
- Generación automatica de PDF para layout de cotización y orden de ventas
- Generación y configuración de llave API para uso de la geolocalización en CRM One
- Gestión de campañas
- Informe de monitoriamente de SMS enviados (Zenvia)
- Instalación
- Instalación de modulos del IIS
- Integración de API Rest
- Lentitud en el CRM One
- Manual de apertura de llamados de soporte
- Nota SAP sobre DI Server em 64 bits: 3063691 - Installation of the 64-bit Server Tools Components: System Landscape Directory, License Service, Job Service, Work Flow, DI Server
- Nota SAP sobre problemas de memória cuando la DI-Server está em 32 bits (versiones anteriores a FP2111): 3063212 - Troubleshooting DIServer Random Crash and Performance Issues
- Nota SAP sobre problemas para exhibir las pestañabas de dirección, personas de contacto en el registro de Socio de negocio al iniciar un add-on en el SAP Business One 10 FP 2011: "3003461 - System Folders/Tabs Do Not Appear when a User Folder/Tab Is Added in Business Partner Master Data
- Permisos de usuarios
- Personalizar Insights
- Política comercial
- Primer acceso
- Productos vendidos en los ultimos 6 meses
- Registro de clasificación para atención al cliente
- Registro de texto
- Registro de tipo de atención al cliente
- Registro de usuario, empleado y empleado de ventas
- Reglas de impuesto modificadas en el SAP no estan funcionando en CRM One
- Reglas de impuestos modificadas en el SAP no estan funcionando en el CRM One
- Reiniciando Di- Server
- Requisitos técnicos
- Restringir lista de usuarios utilizando la función CRMOne_Usuarios
- Retorno SAP: 10001221 - Especificar "Itens por unidad" superiores a cero [INV1.NuPerMsr][line:1]
- Retorno SAP: B1 License Error Unknown error #100000060
- Retorno SAP: Cuentas a recibir/a pagar en falta [OCRD.DebPayAcct]
- SAC - Servicio de atención al cliente
- SAP Help Portal - Ayuda SAP Business One 10 pt-BR
- Tips basicas para implantación del CRM One
- Tips de querys para utilizar como filtro patrón
- Variables disponibles para procedimiendo de autorización con 'consulta formateada"
- Versión mínima udel SAP para el uso del CRM One
- Mostrar todos ( 31 ) Recolher artigos
-
- Em breve novos artigos
Composição da quantidade disponível no estoque
- CRM One
- Desktop
- Configurações Gerais
- Composição da quantidade disponível no estoque
No SAP Business One de forma nativa existe a informação do “Estoque disponível”, esta informação é visualizada de forma padrão, na tela de cadastro de itens na aba estoque.
Conforme imagem abaixo, é possível observar estes dados, onde:
A coluna “Em estoque” representa o estoque físico; a coluna “Confirmado” representa uma subtração “futura” do estoque, de quantidades que estão com saídas previstas, sejam por pedido de vendas, ou alguma ordem de produção que irá baixar o estoque de um insumo, são estes, exemplos de saídas previstas; a coluna “Pedido” representa uma adição “futura” do estoque, de quantidades que estão com entradas previstas, sejam por um pedido de compras, ou alguma ordem ordem de produção que irá inserir no estoque produtos produzidos, são estes, exemplos de entradas previstas; por último não menos importante é apresentada a coluna “Disponível” que representa o resulta das anteriores, ou seja o “Estoque físico (-) os itens confirmados + os itens pedido é = ao disponível”
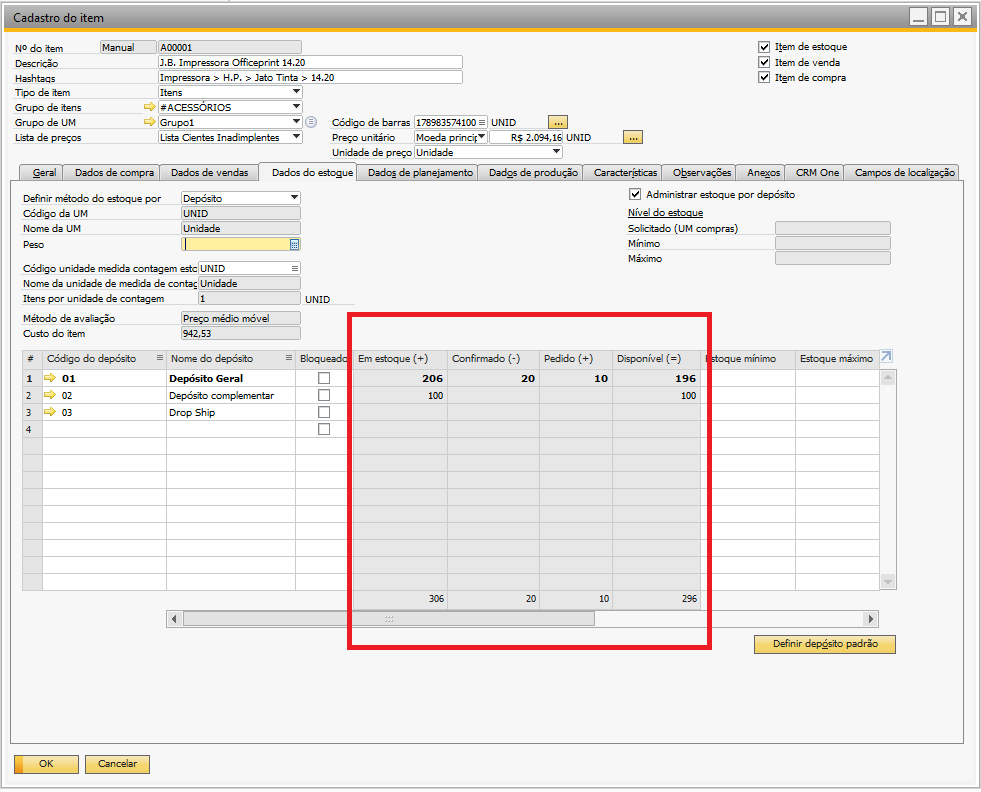
No CRM One é possível configurar, qual número deseja que seja utilizado como estoque disponível, para esta configuração acessar: “Módulos > CRM One > Configurações > Configurações gerais”, na aba “Extensão CRM One”, aba “Documentos”, marcar os dados que a empresa deseja que sejam considerados.
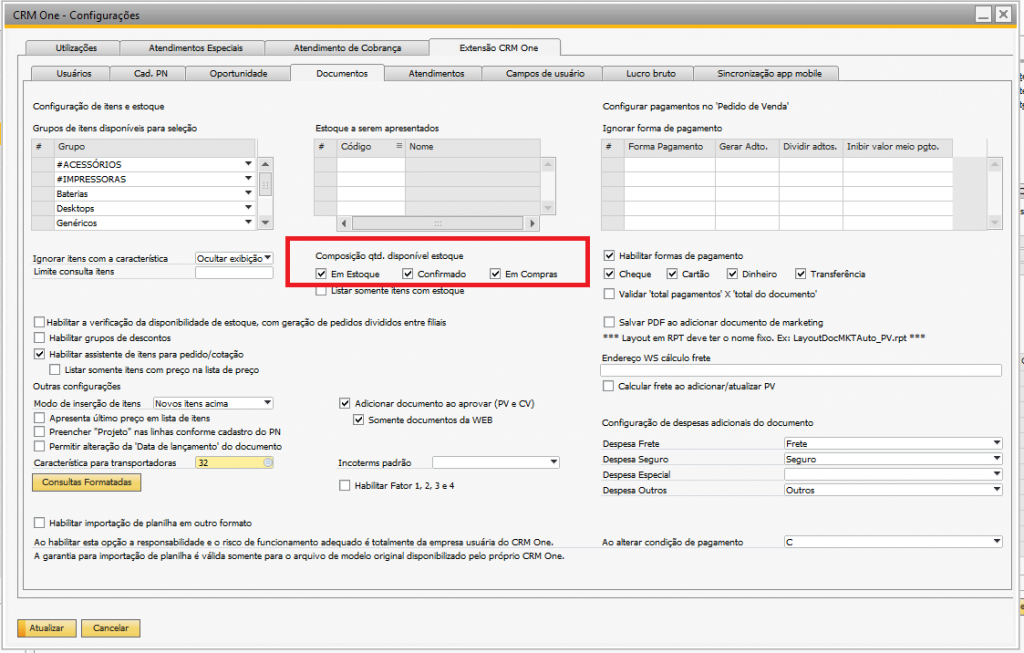
Cenário 1: Todas as opções marcadas “em estoque”, “confirmado” e “em compras”
Neste cenário “Estoque físico (-) os itens confirmados + os itens pedido é = ao disponível”

Considerando os “Dados de estoque” no cadastro do item
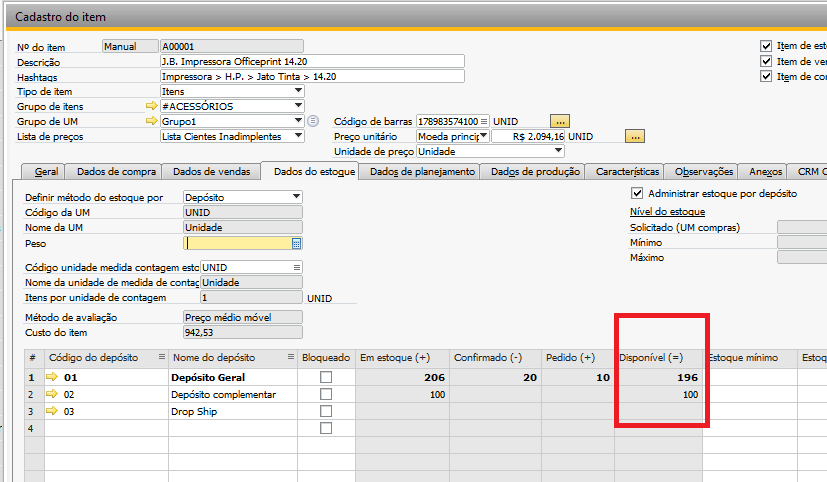
Durante a digitação de um documento, como o “Pedido de venda” através da plataforma web, os dados serão apresentados conforme abaixo:
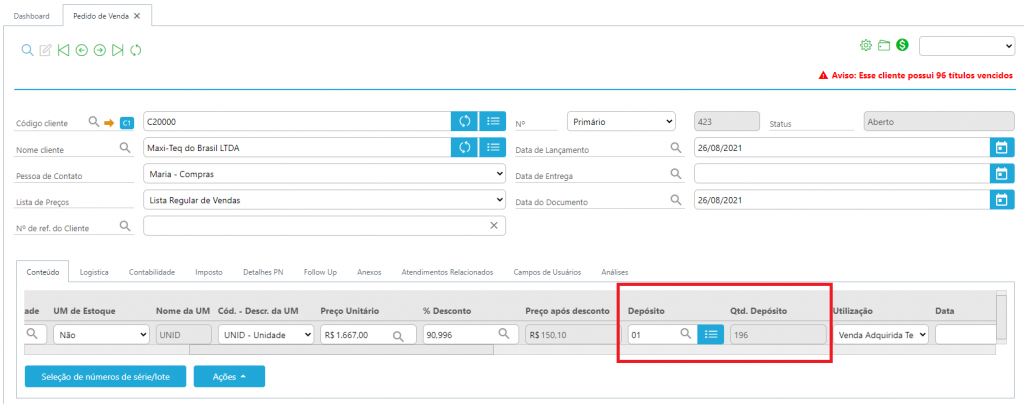
Na consulta de itens, através da plataforma web, no menu “Consultas > Consultas rápidas” é apresentado a soma da quantidade “Disponível” entre os depósitos configurados para exibição.
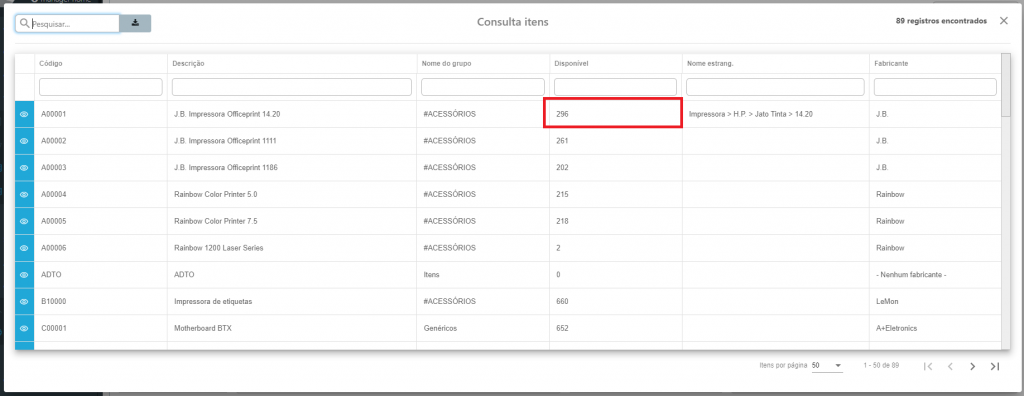
Cenário 2: as opções marcadas são “confirmado” e “em compras”
Neste cenário o cálculo é baseado no “Pedido” como estoque descontando o “Confirmado”.

Considerando a imagem de estoque abaixo o resulta é obtido da expressão “(-20 +10) = -10”.
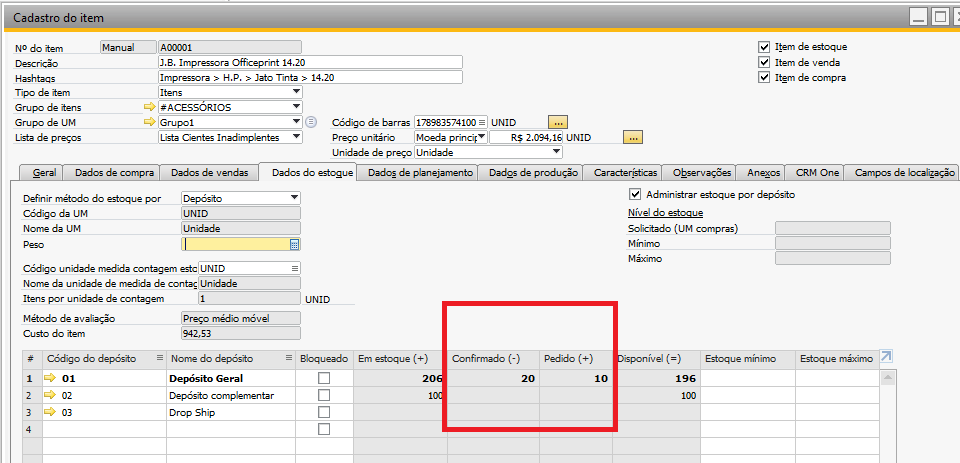
Durante a digitação de um documento, como o “Pedido de venda” através da plataforma web, os dados serão apresentados conforme abaixo:
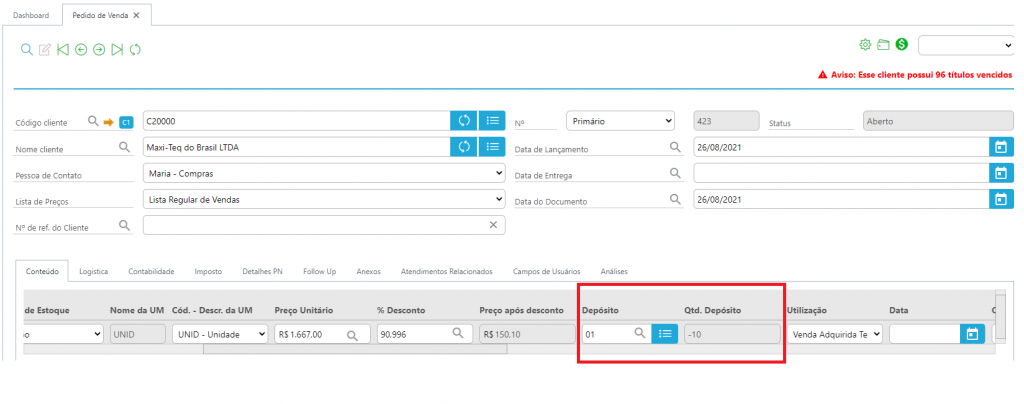
Cenário 3: as opções marcadas são “Em estoque” e “confirmado”
Neste cenário o cálculo é baseado no “Em estoque” como estoque descontando o “Confirmado”.

Considerando a imagem de estoque abaixo o resulta é obtido da expressão “(+206 -20) = 186”.
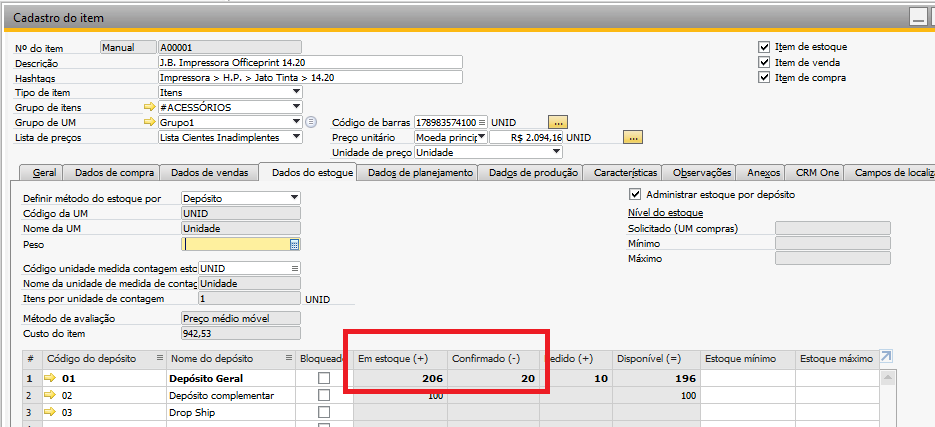
Durante a digitação de um documento, como o “Pedido de venda” através da plataforma web, os dados serão apresentados conforme abaixo:
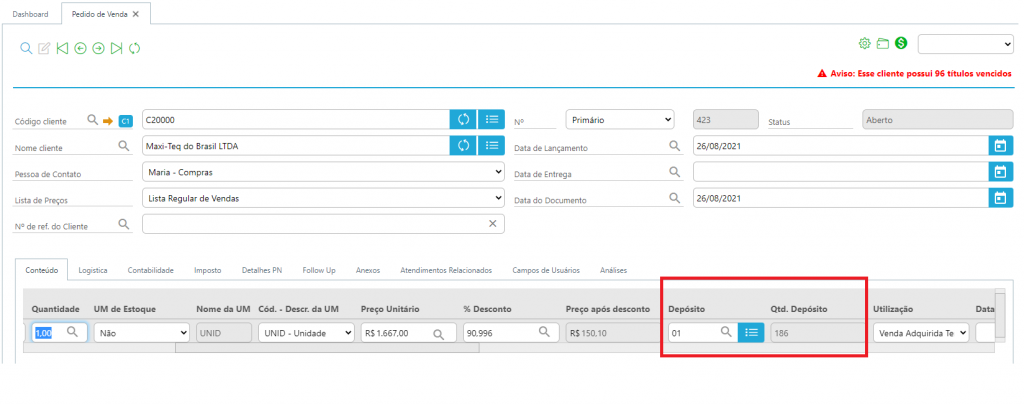
Cenário 4: as opções marcadas são “Em estoque” e “Em compras”
Neste cenário o cálculo é baseado no “Em estoque” como estoque somando o “Em compras”.

Considerando a imagem de estoque abaixo o resulta é obtido da expressão “(+206 +10) = 216”.
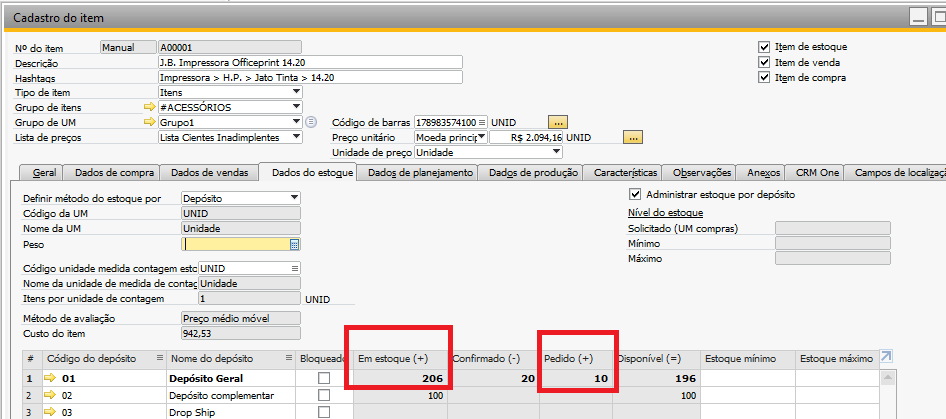
Durante a digitação de um documento, como o “Pedido de venda” através da plataforma web, os dados serão apresentados conforme abaixo:
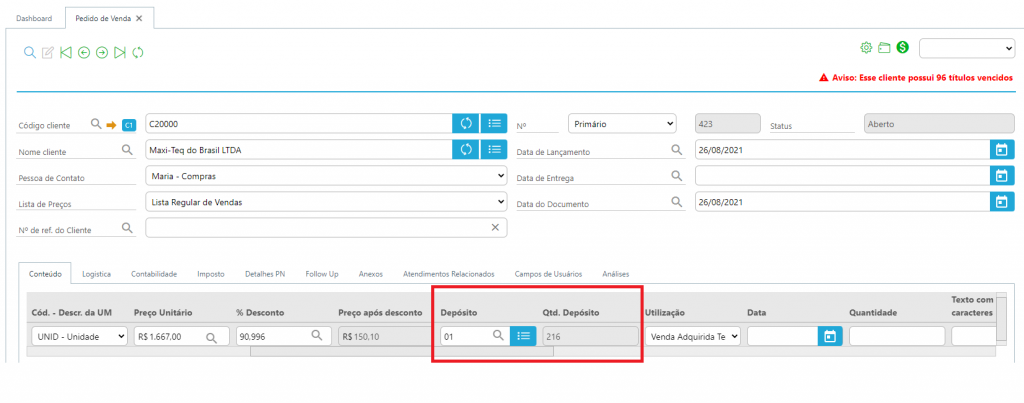
5 out Of 5 Stars
| 5 Stars | 100% | |
| 4 Stars | 0% | |
| 3 Stars | 0% | |
| 2 Stars | 0% | |
| 1 Stars | 0% |
