Generación y configuración de llave API para uso de la geolocalización en CRM One
La geolocalización de CRM One utiliza la API de Google Maps para mostrar los datos en la ventana, para que el funcionamiento sea hecho de forma correcta, es necesario generar una llave de API para uso.
Abajo vamos a colocar un paso a paso de como generar la llave.
1 – Haga login o cree una cuenta Gmail Primeramente, para obtener una llave de API de Google Maps necesitara una cuenta de Gmail. EN caso de que aun no tenga una, podra crearla gratuitamente clicando en el link al lado → [Criar conta no Gmail].
2 – Acceso el painel de Console de API de Google En seguida, logueado en su cuenta de Gmail, debera accesar a el panel de Console de APIs do Google. Se encontrara con una ventana semejante a la de la imagen abajo:
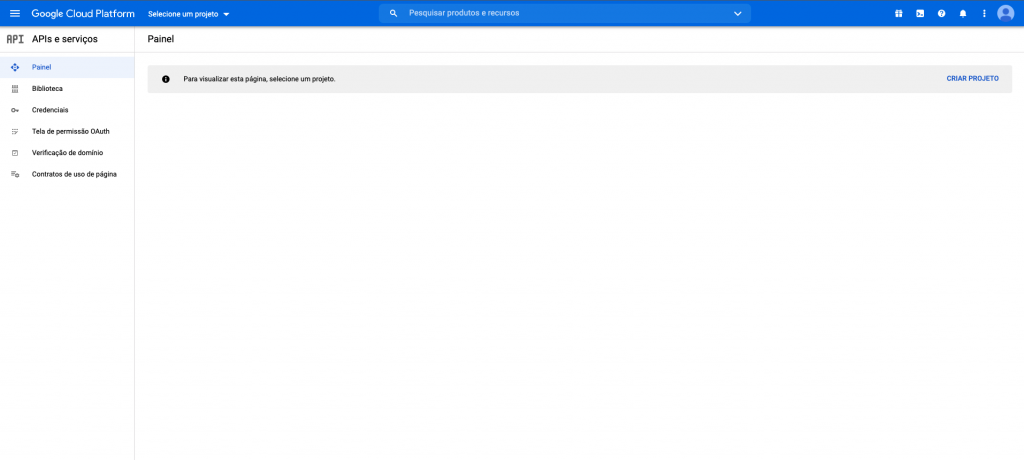
3 – Seleccione un projecto existente o cree uno nuevo Solo podra obtener una API Key de el Google Maps teniendo un proyecto en la plataforma. Si ya tiene alguno creado, apareceran dos opciones en el lado derecho de la ventana “SELECCIONAR” y “CREAR”. Caso aun no tenga ninguno, aparecera apenas una opción “CREAR”, en la cual debe clicar, conforme print abajo:
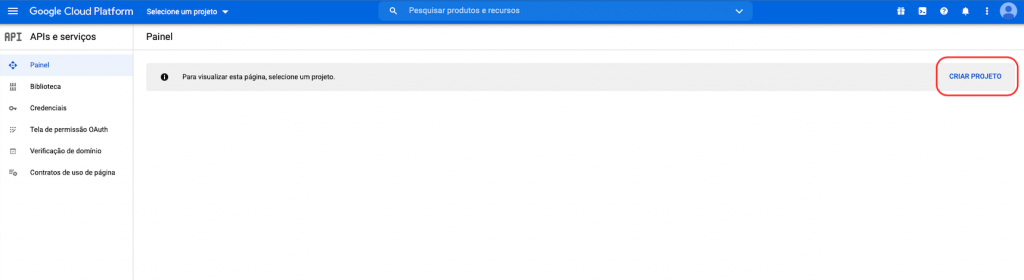
Ahora basta asignar un nombre a su projecto. Es importante que este nombre este relacionado a la función que el ira desempeñar, a fin de facilitar su identificación en medio a otros. Despues de insertar el nombre, basta clicar en “CREAR”. sera rediccionado para el menú “Credenciales” conforme imagen abajo:
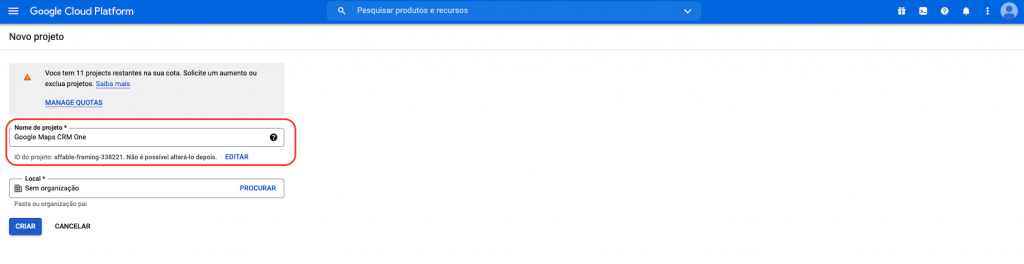
4 – Cree su credenciales Para accesar las APIs es necesario tener credenciales. Es en esta etapa que ira a crearlas, basta clicar en el botón azul titulado ” Crear credenciales”.
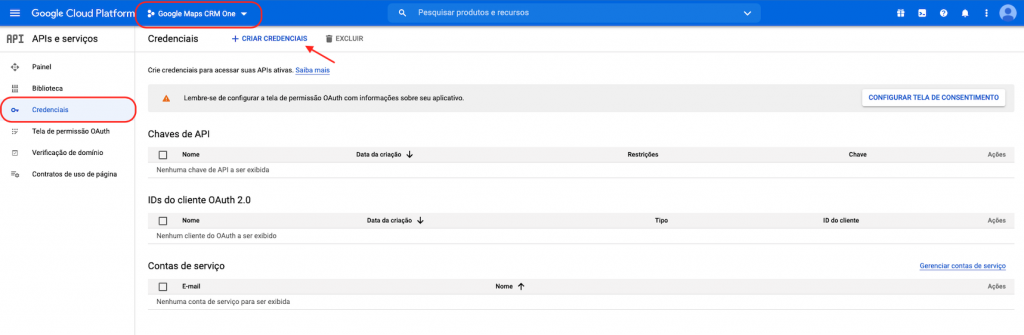
En seguida, seleccione la primera opción llamado “Llave de API”
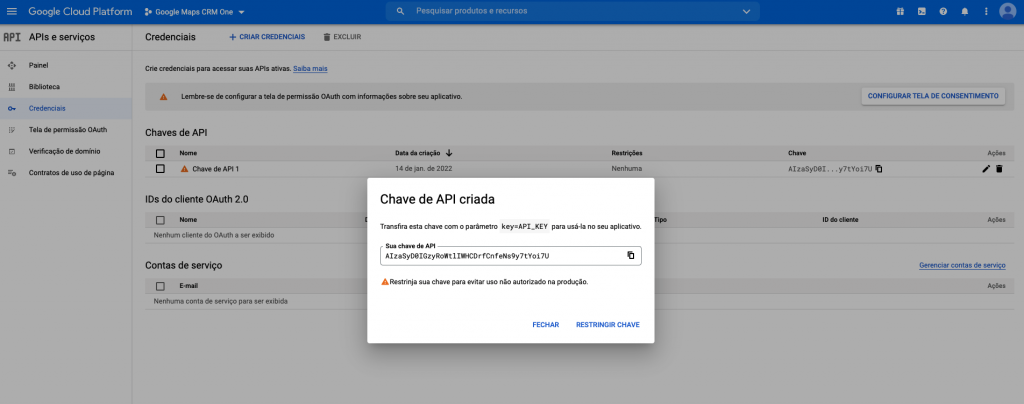
Al clicar en “RESTRINGIR LLAVE” tendra la opción de renombrar su API Key y aplicar las restrcciones necesarias de acuerdo con el uso que ira hacer de ella. Caso no quiera aplicar ninguna restricción, basta clicar en “CERRAR”. Hecho eso ya puede copiar su llave de API y inselirla en la configuración de el CRM One.
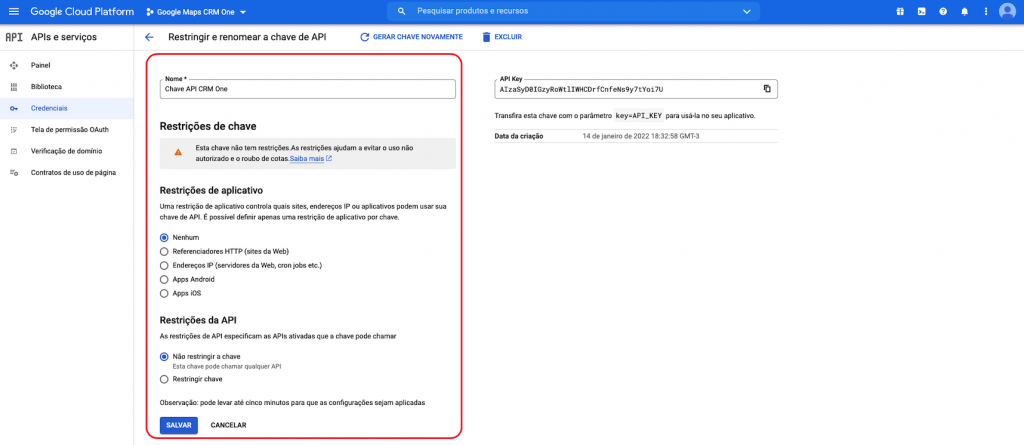
5 – Active su llave de API de Google Maps
Ahora que ya posee sus credenciales, el próximo paso de como obteneruna llave de API de Google Maps es seleccionar la API que desea usar para eso. Para eso basta accesar a la biblioteca en menú del lado izquierdo de la página.
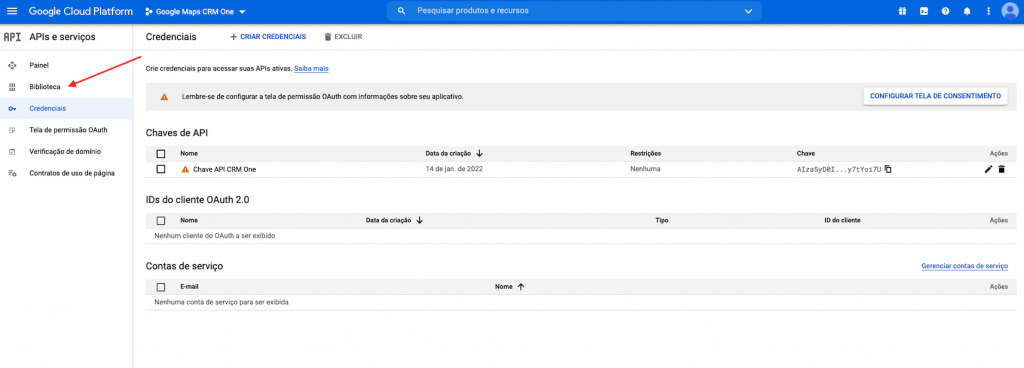
Puede navegar por la pagina o entonces utilizar el campo de buscar para buscar por el API que desea. Para la geolocalización del CRM One, buscamos por “Maps” y seleccionamos el Maps JavaScript API.
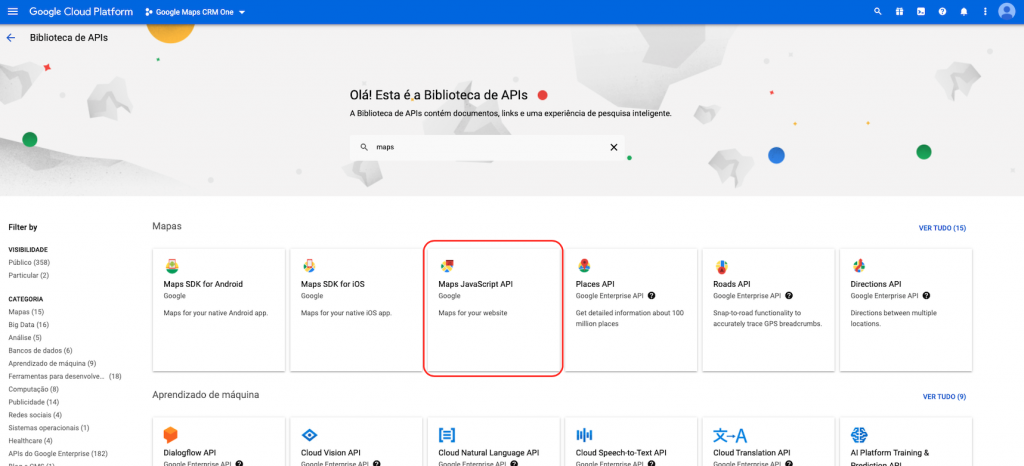
Al seleccionar cualquier API, usted sera rediccionado para una pagina contenido informaciones generales sobre ella, ademas de turoriales tenemos de servicio, documentos y detalles referentes al valor a ser cobrado caso ultra pase aquel limite de $200 dolares en creditos mensuales concedidos a todas las cuentas.
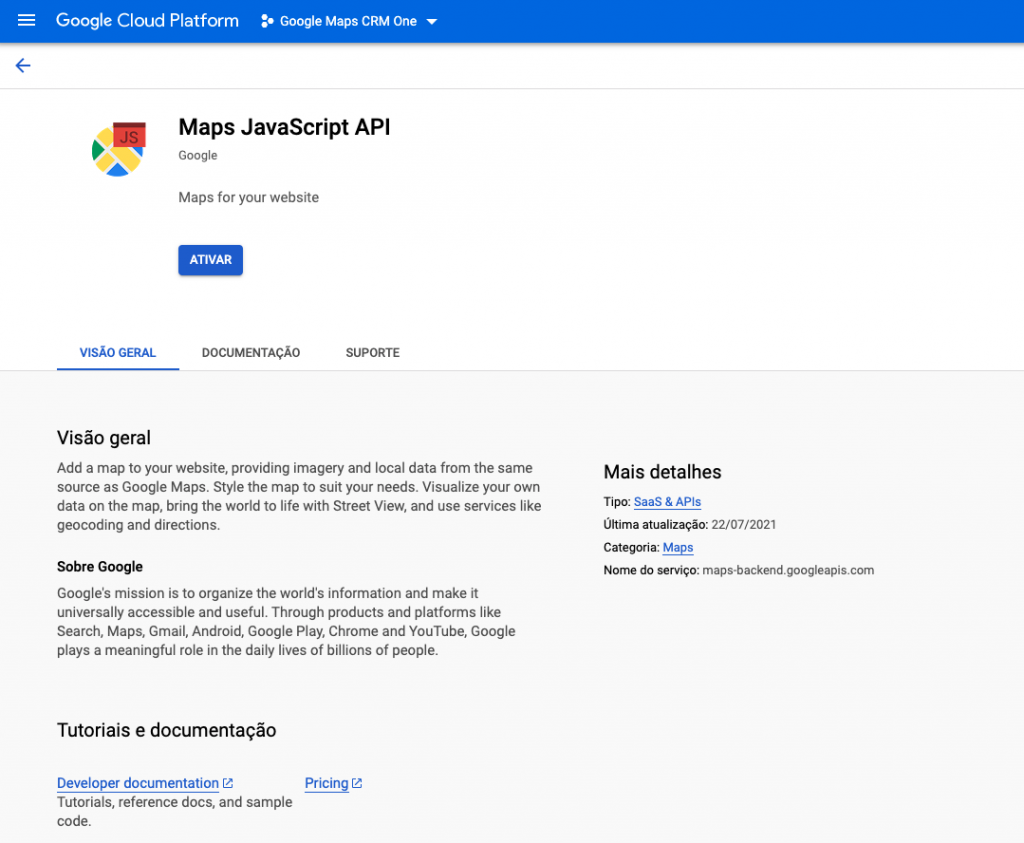
Para activar esta API basta clicar en el botón azul, donde esta escrito “ACTIVAR”, y sera redireccionado para el panel de la API, donde puede acompañar las medidas de uso
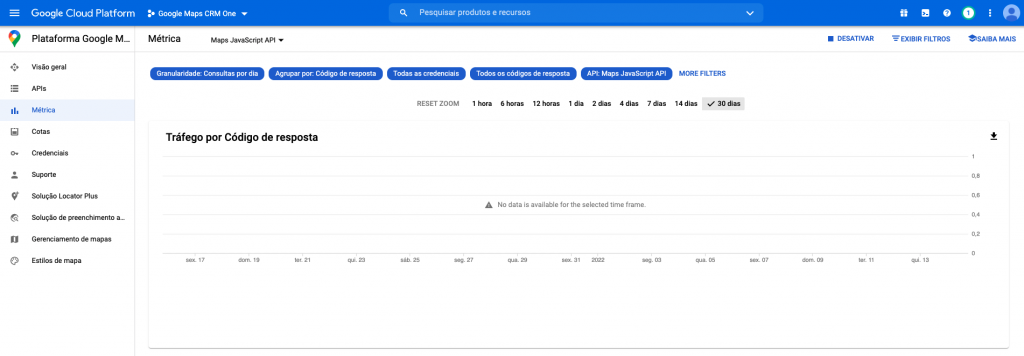
Ahora vamos configurar la API generada en el CRM One para que la geolocalización funcione.
Con la llave API en la manos,tenemos que accesar a el servidor donde el IIS esta instalado. Despues accesar abrimos el IIS y seleccionamos el sitio creado para el CRM One y clicamos en “Explore” conforme el capture abajo:
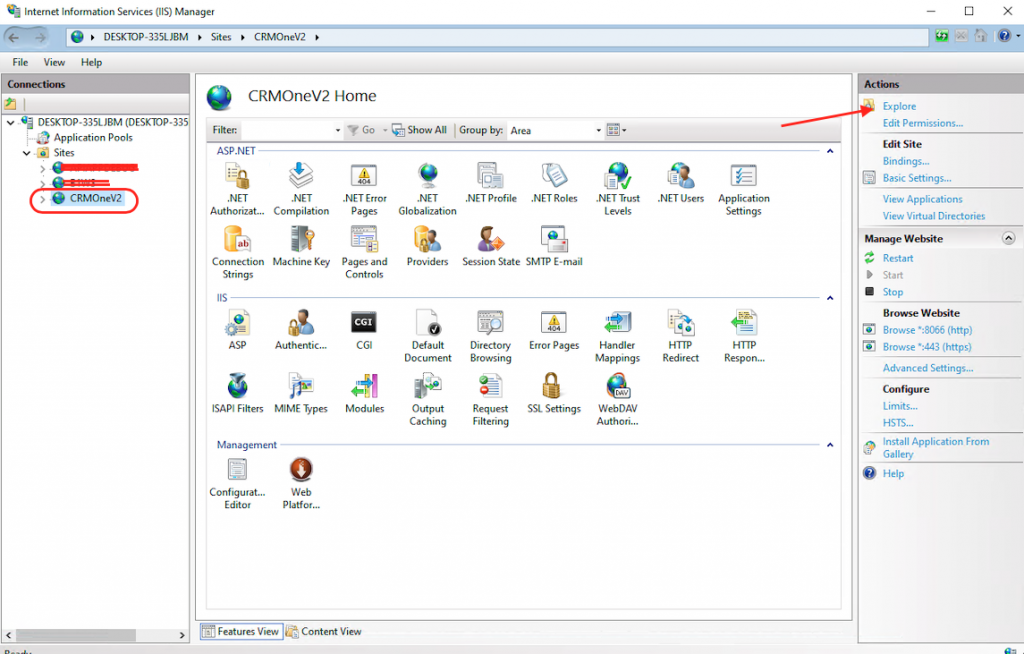
Con el directorio abierto, nosotros debemos accesar la carpeta ‘assets’ y editar el archivar ‘config.js’ como el bloco de notas:
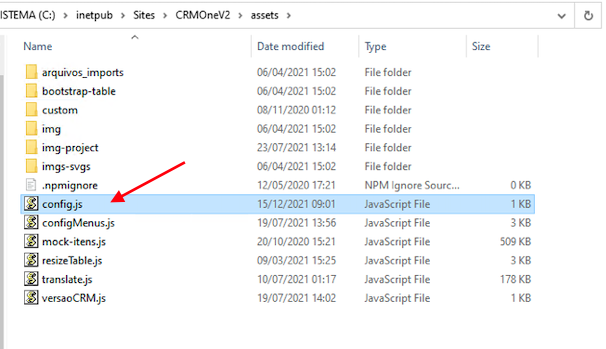
En este archivo contiene algunas configuraciones que rl CRM One utilice, por eso es mucho importante que las otras configuraciones no sean alteradas:
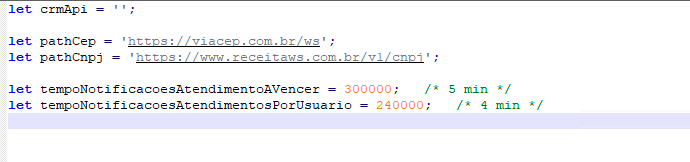
Con el archivo abierto, vamos incluir una nueva configuración conforme esta escrito abajo: let apiKeyGoogleMaps = ‘XXXXX’;
recordando que donde esta XXXXX debemos substituircpor la llave de API que generamos anteriormente.
despues de alteral, el archivo debe quedar asi:
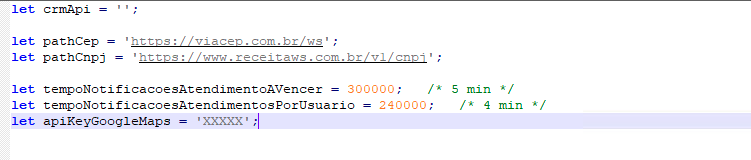
Con la configuración hecha, basta los usuarios efectuar el logout y el login nuevamente en el CRM One para que ya sea posible utilizar la geolocalización.
Pre requisitos: Add-on CRM One versión 2021.05.6.003 o superior
API y aplicación web CRM One Verssión 2022.01.7.001 o superior
