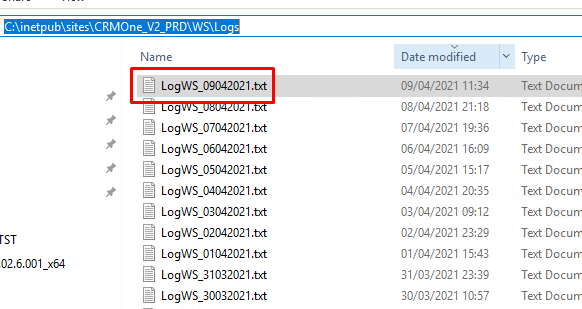Configurando layout de impressão para pedidos e cotações
O CRM One permite que você configure um ou mais layouts de impressão para seus documentos. Para isso, será necessário atentar em algumas premissas:
Premissas
- Acesso ao servidor onde os sites do CRM One estão instalados e está sendo executado o IIS (Internet Information Service)
- Certifique-se que o SAP Business One Client esteja instalado neste mesmo ambiente
- Caso esteja utilizando a versão HANA do SAP Business One, instale nesse mesmo ambiente o HANA Studio 32 bits
- Instale o SAP Crystal Reports para criar e editar os arquivos RPT
Exemplos de RPT
Agora, vamos baixar um dos arquivos RPT de exemplo abaixo para testes:
Para SQL Server
LayoutImpressaoDocMarketingSQL
LayoutImpressaoDocMarketingSQL – Esboco
Para HANA
LayoutImpressaoDocMarketingHANA
LayoutImpressaoDocMarketingHANA – Esboco
ATENÇÃO: Os layouts de RPT disponibilizados servem apenas de modelo, podendo ser usados se assim desejarem, contudo não realizamos nenhum tipo de suporte para eles, tanto para editá-los, quanto para a realização de algum ajuste, seja de nome de servidor de conexão ou qualquer outra informação.
Se preferir, você pode exportar um RPT já existente do SAP que esteja em uso através do “Gerenciados de layouts e relatórios” do SAP.
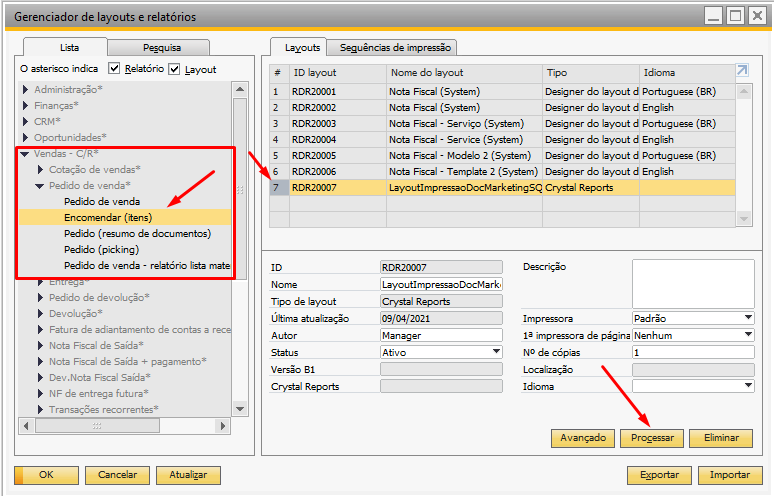
IMPORTANTE: edite o RPT exemplo e garanta que ele esteja executando no Crystal Reports antes de seguir os próximos passos. Pode ser necessário atualizar os dados de conexão do Crystal.
Para atualizar os dados de conexão do SQL, utilize o caminho abaixo:
Abra o RPT e no “Explorador de campo”, clique com o botão direito na opção “Campos do Banco de Dados” e escolha a opção “Definir Local da Fonte de Dados…”
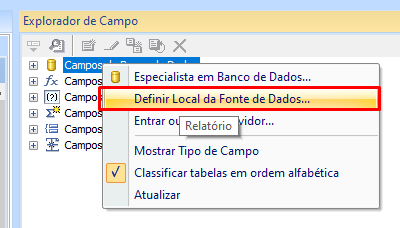
Crie uma nova conexão do tipo “OLE DB (ADO)” para substituir pela já existente no arquivo RPT.
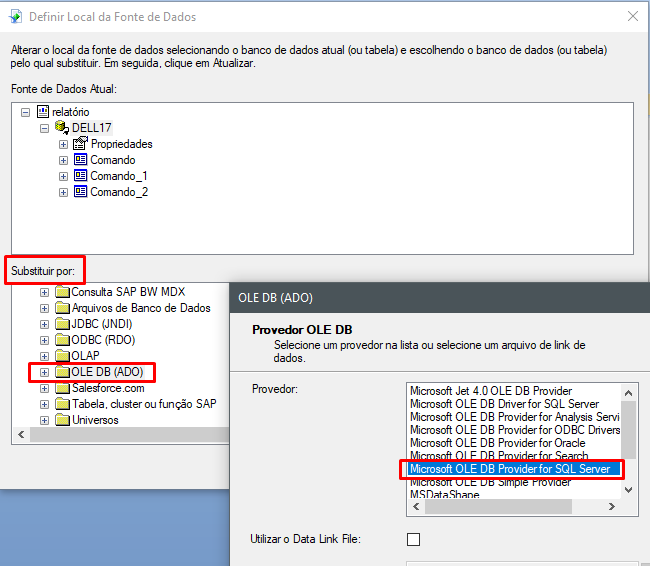
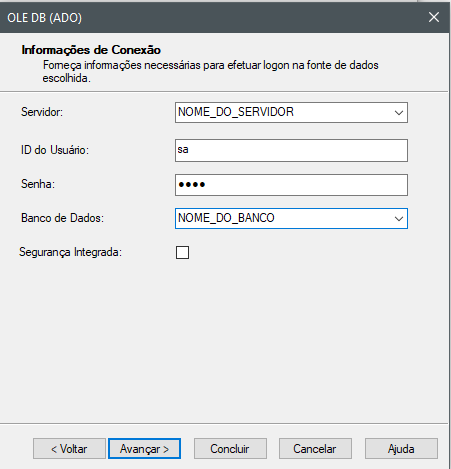
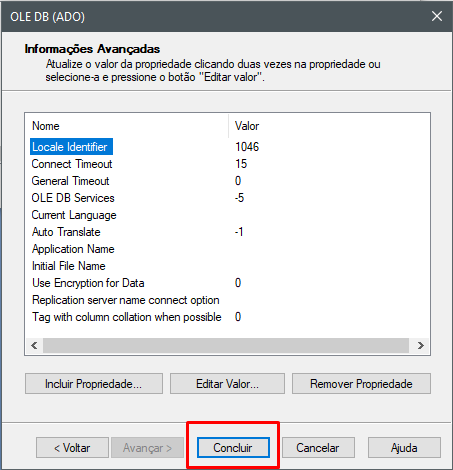
Após criar a nova conexão, selecione ambas conexões e clique no botão “Atualizar”.
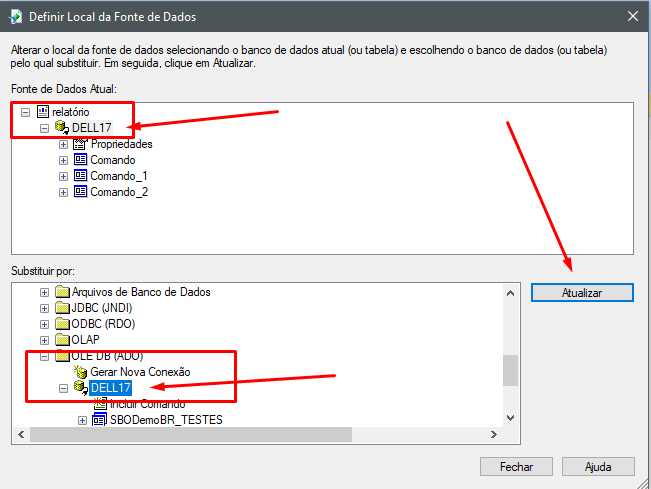
Para atualizar os dados de conexão do HANA, utilize o caminho abaixo:
Abra o HANA Studio para encontrar o caminho do banco de dados e o nome da base.
Clique com o botão direito na conexão e escolha a opção “Propriedades”
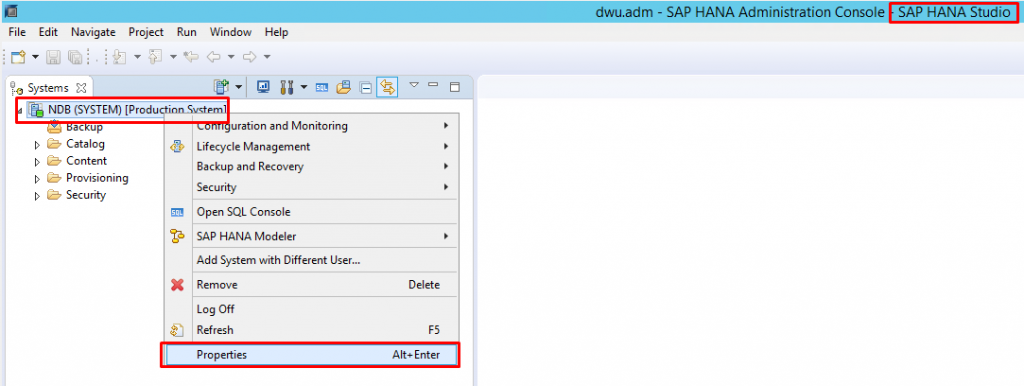
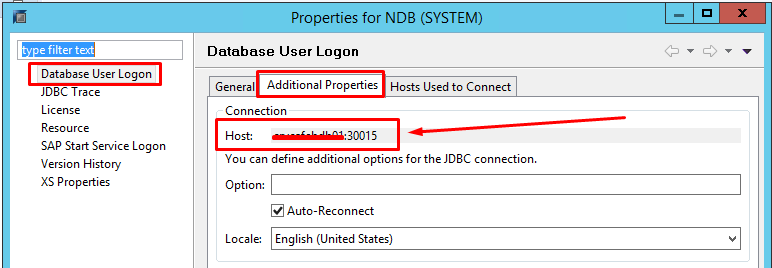
Abra o RPT e no “Explorador de campo”, clique com o botão direito na opção “Campos do Banco de Dados” e escolha a opção “Definir Local da Fonte de Dados…”
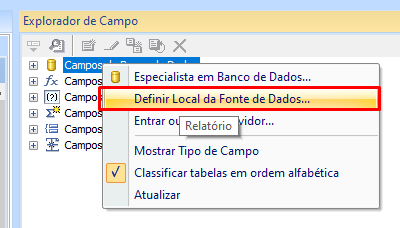
Crie uma nova conexão do tipo “ODBC (RDO)” para substituir pela já existente no arquivo RPT.
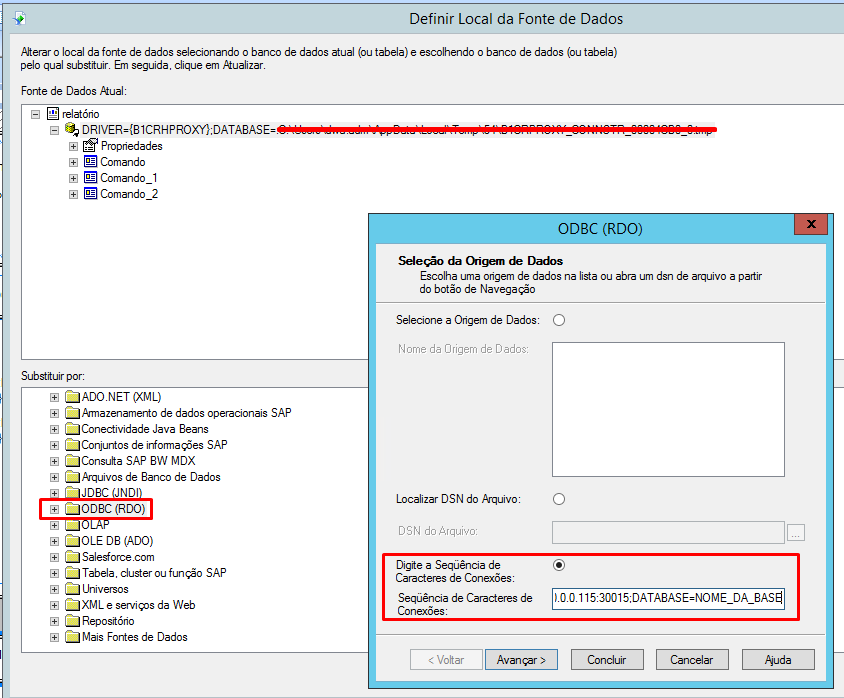
STRINGS DE CONEXÃO POSSÍVEIS para uso no campo “Sequência de Caracteres de Conexões”
DRIVER={HDBODBC32};SERVERNODE=10.0.0.115:30015;DATABASE=NOME_DA_BASE_DE_DADOS
DRIVER={B1CRHPROXY32};SERVERNODE=10.0.0.115:30015;DATABASE=NOME_DA_BASE_DE_DADOS
DRIVER={B1CRHPROXY32};UID=SYSTEM;PWD=senha_banco_de_dados;SERVERNODE=10.0.0.115:30015;DATABASE=NOME_DA_BASE_DE_DADOS
Caso ocorra algum erro de driver, você pode tentas as mesmas STRINGS de CONEXÃO removendo o número 32 do nome do driver. Desta forma, estará usando o driver em 64 bits.
Após definir a string de conexão, avance e preencha os dados do usuário SYSTEM e nome da base de dados.
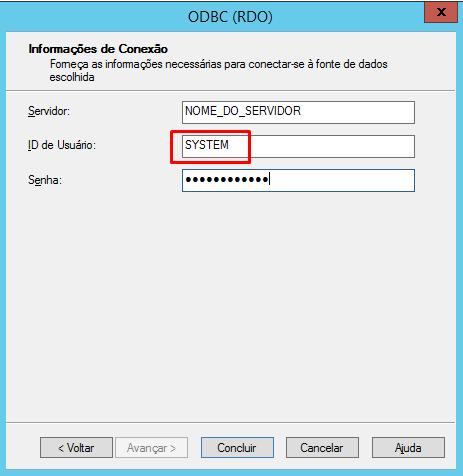
DICA: Caso seja exibido erro de conexão ao tentar concluir, alterne a STRING de conexão de B1CRHPROXY32 para HDBODBC32 ou vice-versa.
Após criar a nova conexão, selecione ambas conexões e clique no botão “Atualizar”.
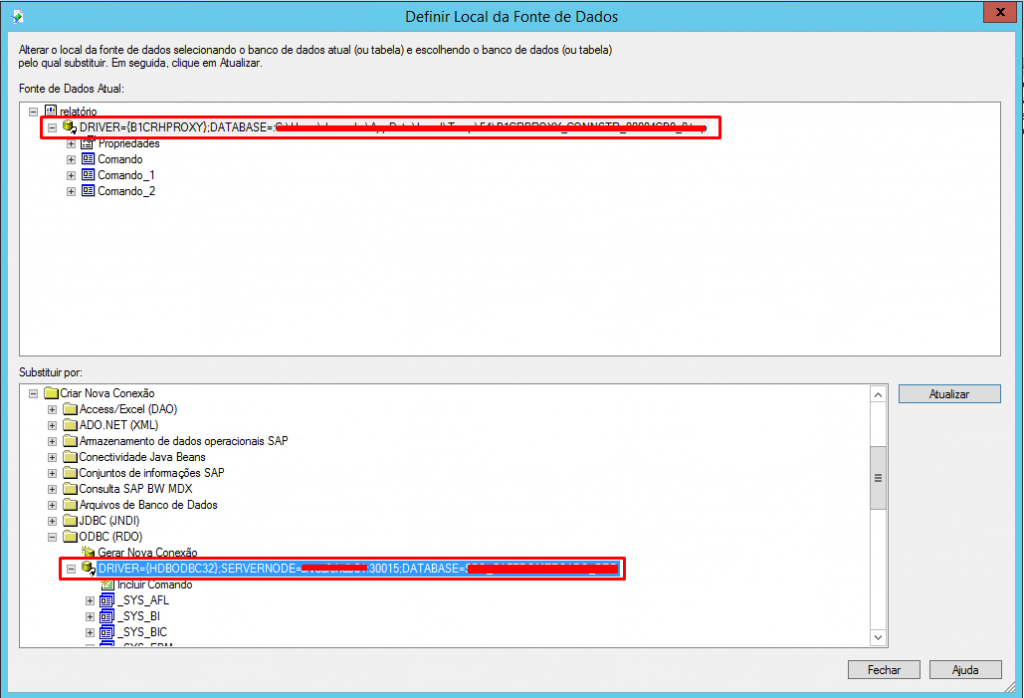
Pronto, agora, execute o RPT dentro do Crystal e garanta que ele esteja funcionando normalmente.
Filtros do layout de impressão
Para que o CRM One consiga executar o RTP pelo portal WEB, é necessário que haja um padrão nos filtros do seu layout RPT.
Sempre utilize os filtros no padrão abaixo:
ATENÇÃO: Para que o layout seja executado, é obrigatório ter somente os seguintes filtros no rpt conforme print abaixo:
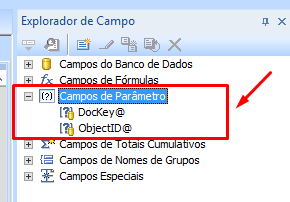
Filtros:
DocKey@ – É onde será passado o ID do documento, por exemplo DocEntry do Pedido de Venda.
ObjectID@ – É onde será passado o tipo de objeto. O uso deste filtro na consulta é opcional, mas ele deve sempre estar criado neste formato, mesmo que fique sem uso.
NÃO INCLUA OUTROS FILTROS NO ARQUIVO RPT.
O nome do arquivo NÃO PODE CONTER espaços e caracteres especiais, incluindo acentuações.
Importar RPT para uso no CRM One
Agora que temos o RPT configurado e executando dentro do Crystal, salve-o em algum local para que possamos copiar o arquivo RPT para dentro do CRM One.
O caminho do site pode ser verificado abrindo o IIS e clicando com o botão direito, opção “Explorar” conforme print abaixo:
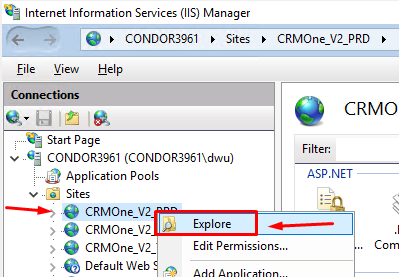
Será aberto o diretório onde ficam os arquivos do site.
Navegue até o diretório C:\inetpub\sites\CRMOne_V2_PRD\WS\Recursos\Relatorios\Vendas\Layouts
Lembrando que a parte C:\inetpub\sites\CRMOne_V2_PRD do caminho pode ser diferente do exemplo acima.
A seguinte estrutura será exibida:
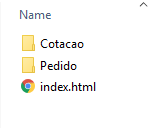
Se o seu RPT foi desenvolvido para o Pedido de Vendas, coloque o seu arquivo RPT no diretório “Pedido”
Após isso, abra o CRM One WEB, navegue no menu Vendas/Pedido de venda conforme abaixo:
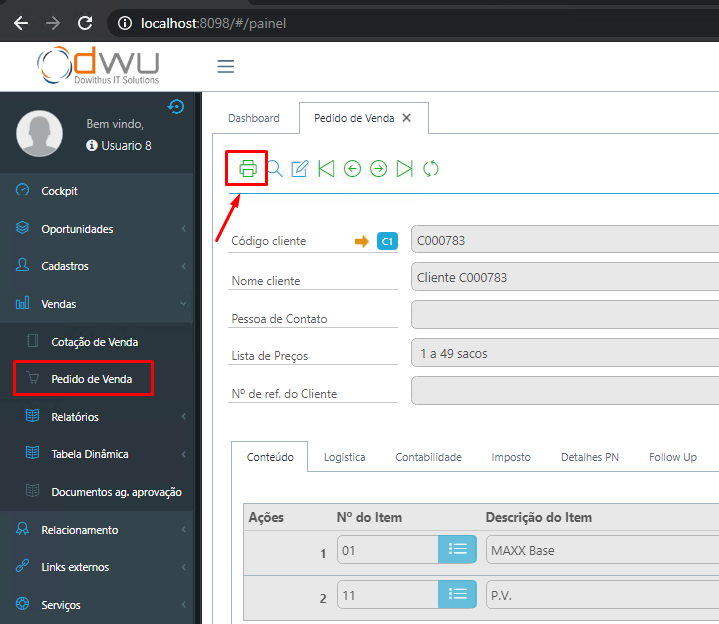
Ao clicar no ícone da “impressora”, uma nova aba será aberta com o layout em PDF
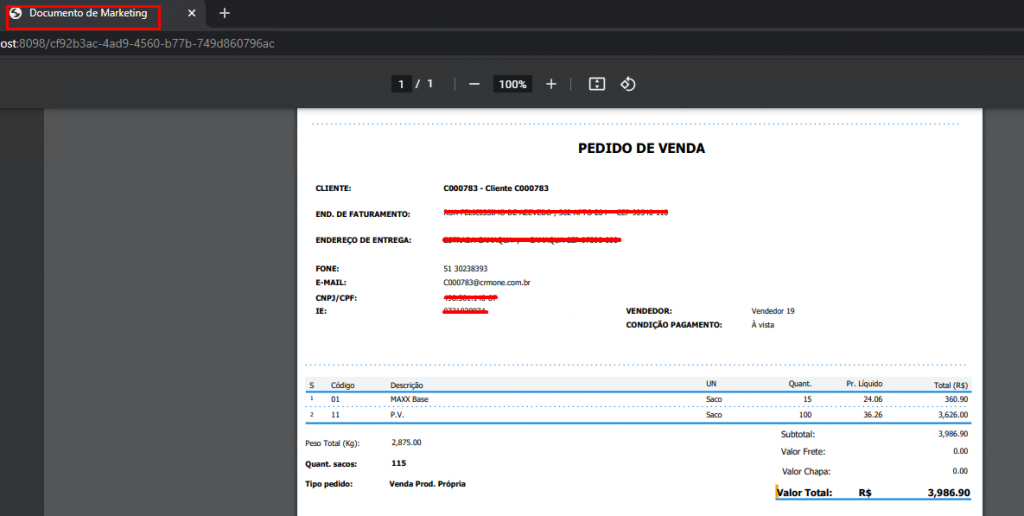
Verificando erro nos logs
Caso o RPT não abra ou apresente erros, verifique os logs gerados pelo CRM One no caminho
C:\inetpub\sites\CRMOne_V2_PRD\WS\Logs