Geração e configuração de chave API para uso da geolocalização no CRM One
A Geolocalização do CRM One utiliza a API do Google Maps para mostrar os dados em tela, sendo assim, para que o funcionamento seja feito de forma correta, é necessária a geração de uma chave de API para o uso.
Abaixo vamos colocar um passo a passo de como fazer a geração dessa chave.
1 – Faça login ou crie uma conta no Gmail
Primeiramente, para obter uma chave de API do Google Maps você irá precisar ter uma conta do Gmail. Caso ainda não possua uma, você pode criá-la gratuitamente clicando no link ao lado → [Criar conta no Gmail].
2 – Acesse o painel do Console de APIs do Google
Em seguida, logado em sua conta do Gmail, você deverá acessar o painel do Console de APIs do Google. Você irá se deparar com uma tela semelhante a da imagem abaixo:
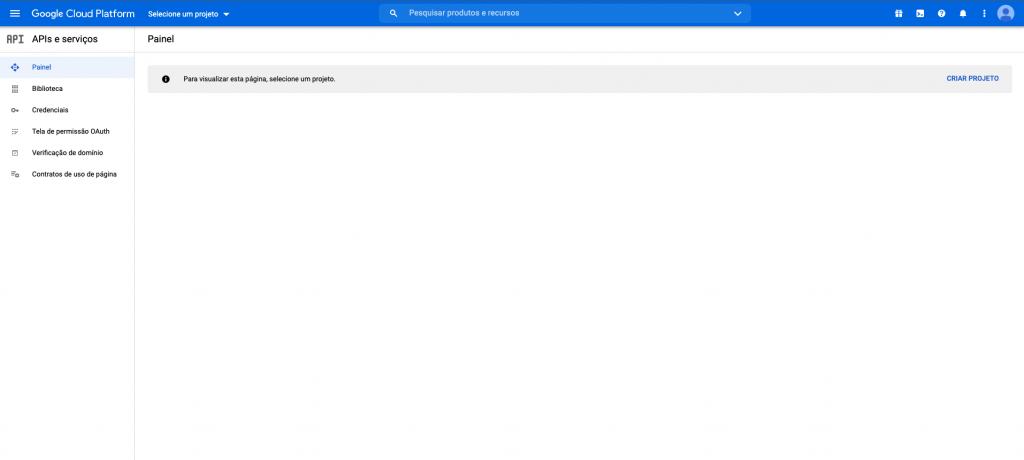
3 – Selecione um projeto já existente ou crie um novo
Você só poderá obter uma API key do Google Maps tendo um projeto na plataforma. Se você já tiver criado algum, aparecerão duas opções no lado direito da tela: “SELECIONAR” e “CRIAR”. Caso ainda não tenha nenhum, aparecerá apenas a opção “CRIAR”, na qual você deve clicar, conforme print abaixo:
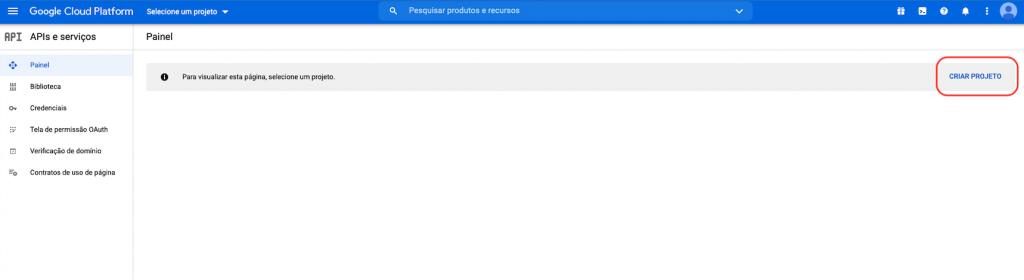
Agora basta atribuir um nome ao seu projeto. É importante que este nome esteja relacionado à função que ele irá desempenhar, a fim de facilitar sua identificação em meio a outros. Após inserir o nome, basta clicar em “CRIAR”. Você será redirecionado para o menu “Credenciais”, conforme imagem abaixo:
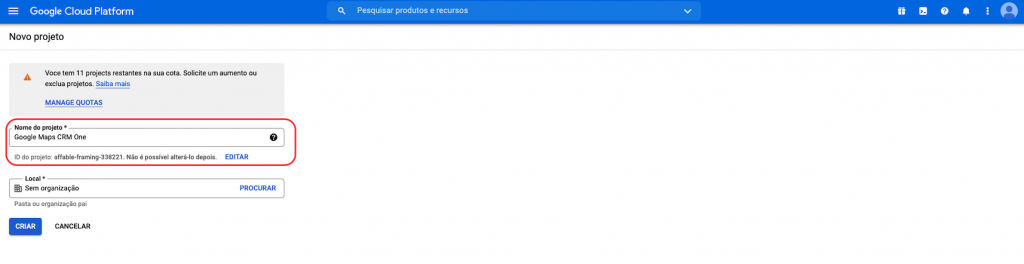
4 – Crie suas credenciais
Para acessar as APIs é necessário ter credenciais. É nesta etapa que você irá criá-las. Basta clicar no botão azul, intitulado “Criar credenciais”.
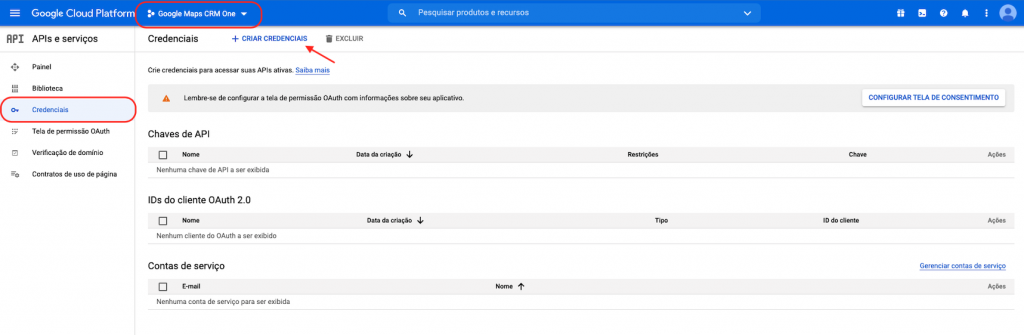
Em seguida, selecione a primeiro opção, chamada: “Chave de API”.
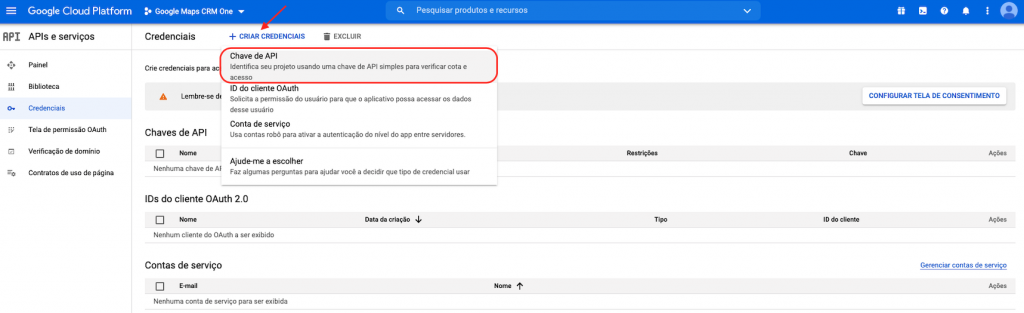
Ao selecionar esta opção, irá abrir uma nova janela com a sua chave de API.
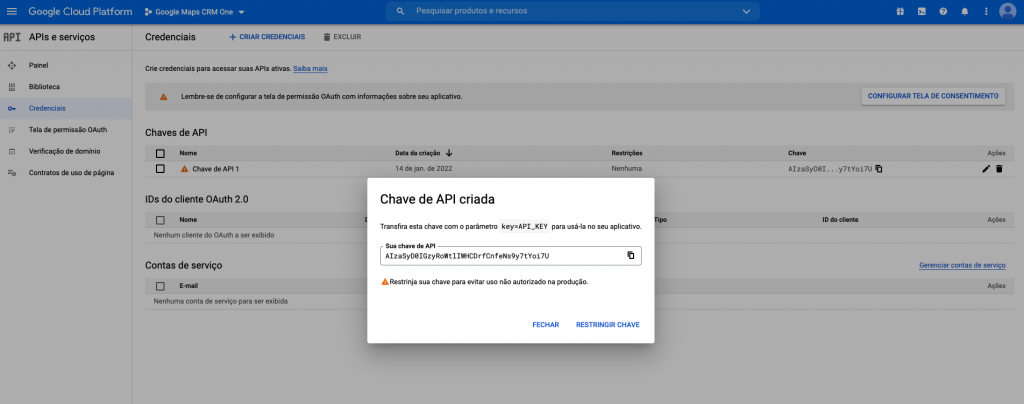
Ao clicar em “RESTRINGIR CHAVE” você terá a opção de renomear sua API Key e aplicar as restrições necessárias de acordo com o uso que irá fazer dela. Caso não queira aplicar nenhuma restrição, basta clicar em “FECHAR”. Feito isso, você já pode copiar sua chave de API e inseri-la na configuração do CRM One.
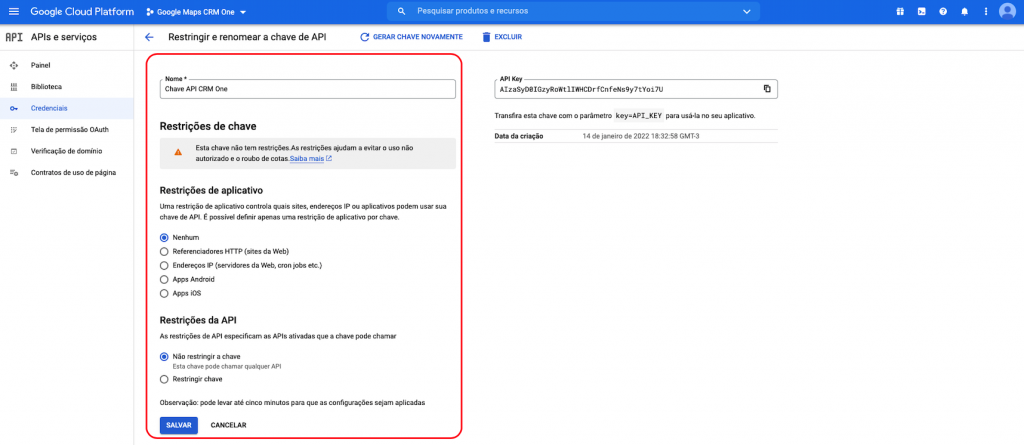
5 – Ative sua chave de API do Google Maps
Agora que você já possui suas credenciais, o próximo passo de como obter uma chave de API do Google Maps é selecionar a API que você deseja usar. Para isso, basta acessar a Biblioteca, no menu do lado esquerdo da página.
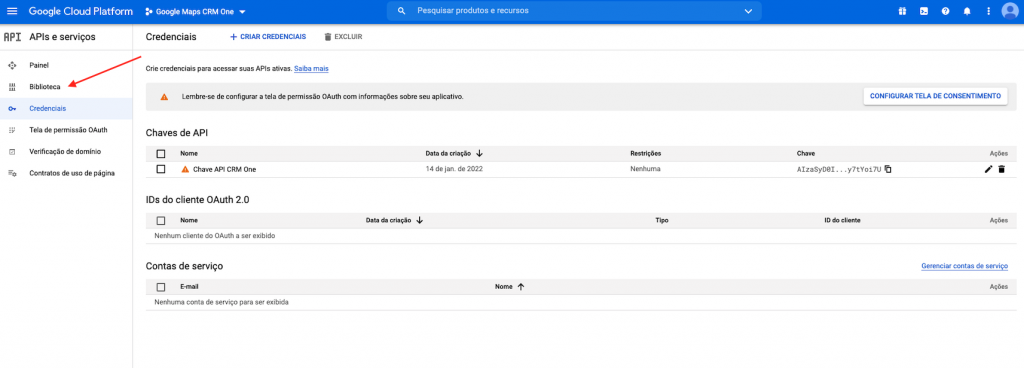
Você pode navegar pela página ou então utilizar o campo de busca para pesquisar pela API que deseja. Para a geolocalização do CRM One, buscamos por “Maps” e selecionamos a Maps JavaScript API.
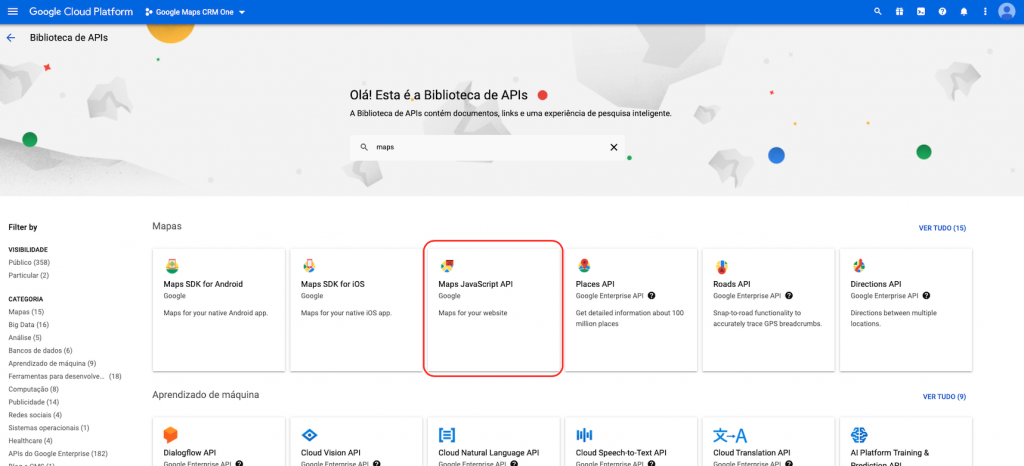
Ao selecionar qualquer API, você será redirecionado para uma página contendo informações gerais sobre ela, além de tutoriais, termos de serviço, documentação e detalhes referentes ao valor a ser cobrado caso você ultrapasse aquele limite de $200 dólares em créditos mensais concedidos a todas as contas.
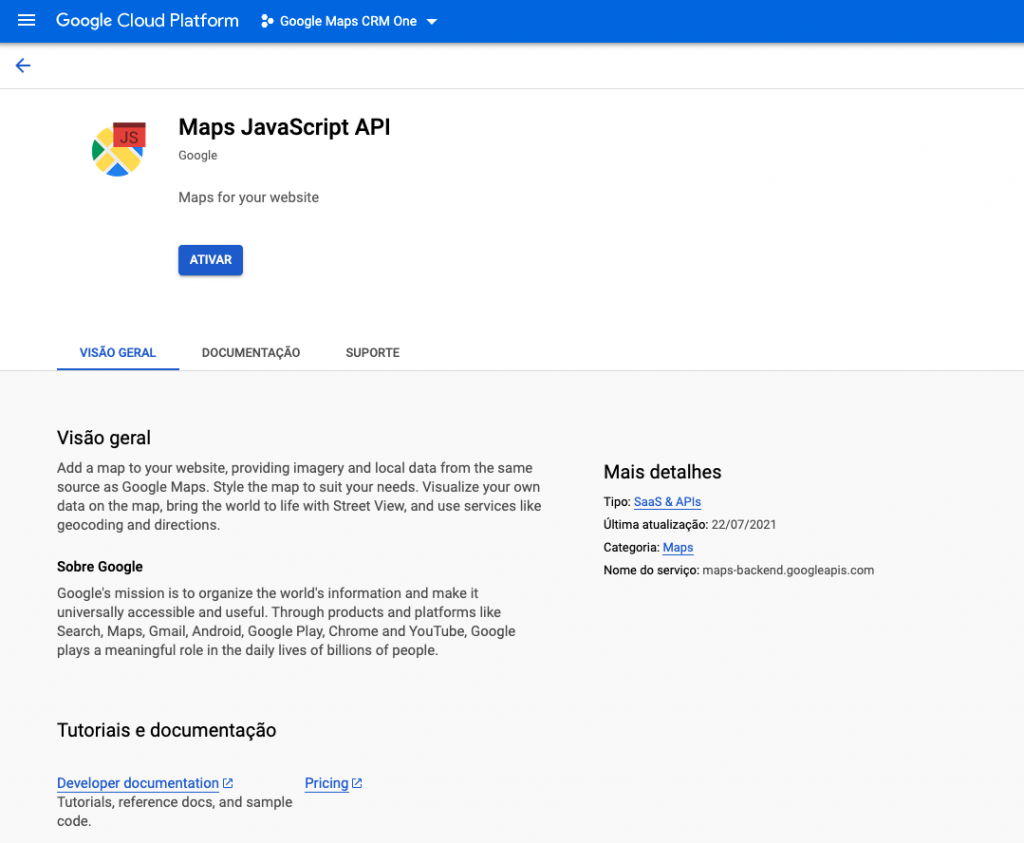
Para ativar esta API basta clicar no botão azul, onde está escrito “ATIVAR”, e você será redirecionado para o painel da API, onde pode acompanhar as métricas de uso.
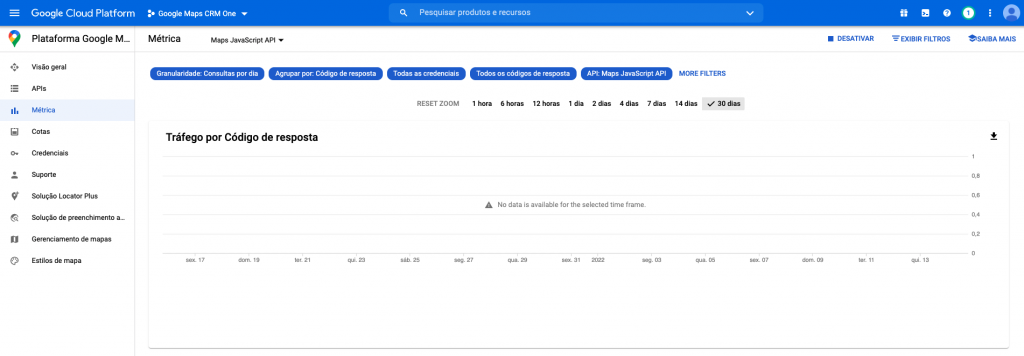
Agora vamos configurar a API gerada no CRM One para que a geolocalização funcione.
Com a chave de API em mãos, teremos que acessar o servidor onde o IIS está instalado. Após acessar, abrimos o IIS e selecionamos o site criado para o CRM One e clicamos em ‘Explore’ conforme o print abaixo:
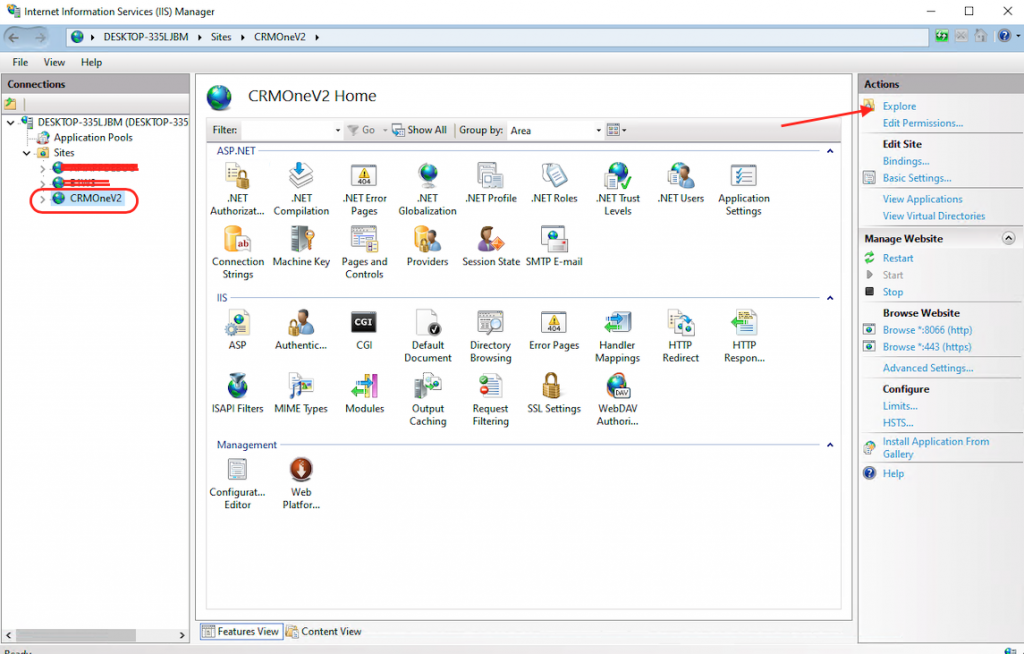
Com o diretório aberto, nós devemos acessar a pasta ‘assets’ e editar o arquivo ‘config.js’ com o bloco de notas:
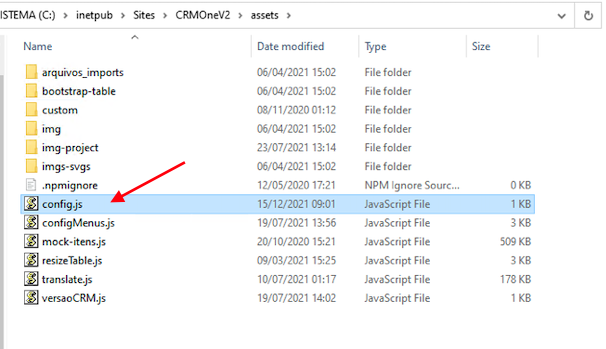
Nesse arquivo contém algumas configurações que o CRM One utiliza, por isso é muito importante que as outras configurações não sejam alteradas:
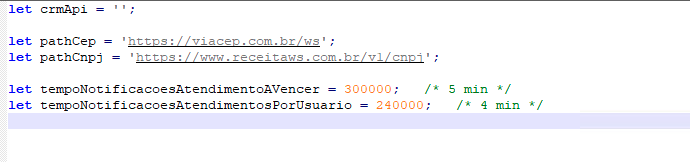
Com o arquivo aberto, nós vamos incluir uma nova configuração conforme descrito abaixo:
let apiKeyGoogleMaps = ‘XXXXX’;
Lembrando que onde está XXXXX devemos substituir pela chave de API que geramos anteriormente.
Após alterar, o arquivo deve ficar assim:
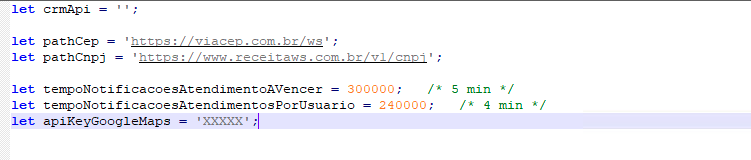
Com a configuração feita, basta os usuários efetuarem o logout e o login novamente no CRM One para que já seja possível utilizar a geolocalização.
Pre requisitos:
Add-on CRM One versão 2021.05.6.003 ou superior
API e aplicação web CRM One Versão 2022.01.7.001 ou superior
